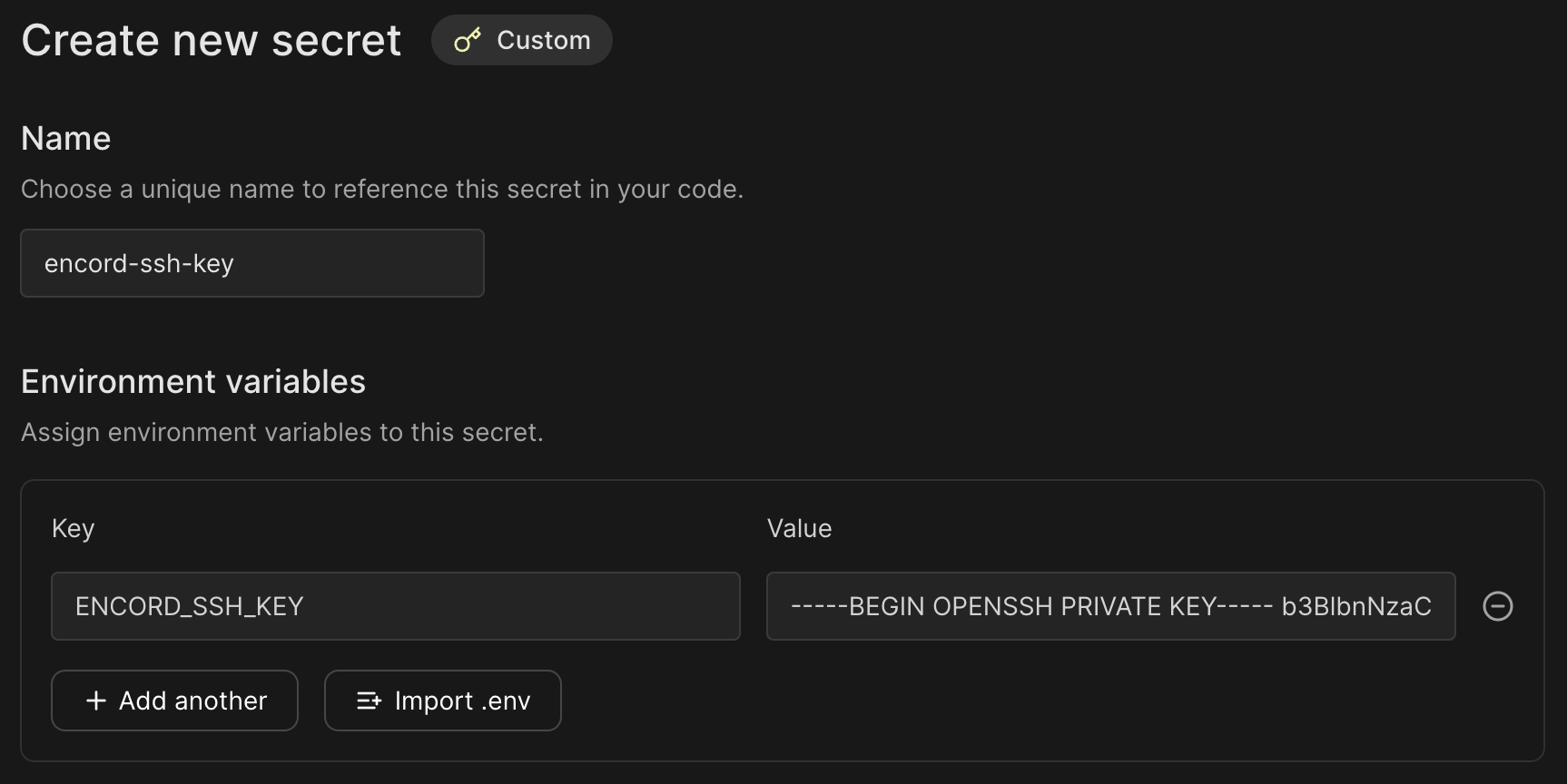Hosting with Modal
Modal provides a serverless cloud for engineers and researchers who want to build compute-intensive applications without thinking about infrastructure. The cloud service is well suited for building and hosting Encord Editor Agents.
This example places a bitmask "ball" in the center of an image in the Label Editor.
Tip
See the Editor Agent examples for more sophisticated use cases.
Info
Everything in the FastAPI examples can also be done using Modal, as Modal acts as a wrapper around FastAPI.
This page is not intended to explain everything that Modal can do -- as it does a lot --, but it does provide a working example.
Tip
For a complete code example, go here.
STEP 1: Authentication¶
You need to authenticate with Encord first. Once you have a private ssh key (preferably corresponding to a service account), you should also ensure that you have signed up for Modal.
Now you can configure the secret:
- Go to https://modal.com/secrets
- Click "Create new secret"
- Choose the "Custom" option
- Name it
encord-ssh-key(you can choose the name but it needs to match the name in the code below) - Add an environment variable names
ENCORD_SSH_KEYwith the content of your private ssh key file. Similar to the figure below.
This setup allows encord-agents to authenticate with Encord using the provided key.
STEP 2: Installation¶
Ensure that you have installed encord-agents and modal:
STEP 3: Inspecting the Modal Template¶
Now you need a template for creating an endpoint that can be used for defining an Editor Agent.
The following example:
- Creates a Docker Image – We define a container that includes all necessary dependencies:
encord-agents[vision]: The library for building agentsmodal: For hosting the agentlibgl: Required byopencv
Modal automatically handles setting up this container for you.
-
Defines an App – We create a FastAPI application to manage the agent's endpoints.
-
Sets Up Authentication – We add an endpoint that uses an SSH key for authentication.
- The SSH key should be stored as
ENCORD_SSH_KEY. -
encord-agentsautomatically detects this key and use it to authenticate with the Encord SDK. -
Implements the Agent Logic – defines what the agent should do when triggered.
- Check out these examples to see different ways to customize your agent.
Since this is a FastAPI route, you can also take advantage of built-in dependencies from encord_agents.fastapi.dependencies to simplify your setup.
from typing_extensions import Annotated
from fastapi import Depends
from encord_agents.fastapi.dependencies import LabelRowV2, dep_label_row
from encord_agents import FrameData
import modal
# 1. Define the docker image that will run the code.
image = (
modal.Image.debian_slim(python_version="3.12").pip_install(
"fastapi[standard]",
"encord-agents[vision]",
)
)
# 2. Define the app that will hold the endpoint
app = modal.App(name="encord-agents-add-ball", image=image)
# 3. Define the endpoint with access to the secret that we set up.
@app.function(secrets=[modal.Secret.from_name("encord-ssh-key")])
@modal.web_endpoint(method="POST")
def put_ball_on_image(
frame_data: FrameData,
label_row: Annotated[LabelRowV2, Depends(dep_label_row)],
):
# 4. The agent logic goes here
# This is really a FastAPI endpoint ✨
...
Next, you must define some logic to go into the agent.
STEP 4: Defining the Agent¶
The following example adds a circular bitmask in the middle of the current frame. However, it could easily be running your own model (even on the GPU).
In the function definition of your route, add the following code to:
- Ensure that the Project's Ontology has a bitmask object. If it does not, there's nothing to do here.
- Ensure that the task is a visual data unit (an image, image group, image sequence, or video).
- Places a bitmask with the appropriate shape and fills in a sphere.
- Adds the bitmask to the label row.
- Saves the labels.
@app.function(secrets=[modal.Secret.from_name("encord-ssh-key")])
@modal.web_endpoint(method="POST")
def put_ball_on_image(
frame_data: FrameData,
label_row: Annotated[LabelRowV2, Depends(dep_label_row)],
):
# 1. Find the first bitmask ontology object
# Exit if no one is found
bitmask_object = next(
(o for o in label_row.ontology_structure.objects if o.shape == Shape.BITMASK),
None,
)
bitmask_object = next((o for o in label_row.ontology_structure.objects if o.shape == Shape.BITMASK), None)
if not bitmask_object:
return
# 2. Ensure we can read image width/height
# Otherwise, it's probably not a vision asset
w, h = label_row.width, label_row.height
if w is None or h is None:
return
# 3. Construct bitmask with ball in the center
cw, ch = w//2, h//2
radius = min(cw, ch) // 2
mask = np.zeros((h, w), dtype=np.uint8)
cv2.circle(mask, (cw, ch), radius, 255, -1) # type: ignore
# 4. Add it as a label
ins = bitmask_object.create_instance()
ins.set_for_frames(
frames=frame_data.frame,
confidence=0.8,
coordinates=BitmaskCoordinates(mask > 0)
)
label_row.add_object_instance(ins)
# 5. Save update
label_row.save()
Upon completion, the encord_agents library sends a 200 response to the Label Editor, causing the editor to refresh its state. The result is a sphere in the middle of the image.
STEP 5: Testing the Agent¶
To test the agent, there is a dedicated CLI tool.
You must first run the agent locally (with your Python environment sourced).
Assuming that the python file you created is named example.py, you can run:
The command should print a url similar to this
└── 🔨 Created web function put_ball_on_image =>
https://<your_project>-put-ball-on-image-dev.modal.run
Let's call it <agent_url>.
Now, go to the Encord Label Editor in your browser, viewing an asset for which you would like to test your agent.
Copy the url; let's call it <editor_url>.
It should follow this pattern:
With the endpoint running, you can from another terminal window run:
Where you replace the <agent_url> and the <editor_url> with the relevant urls.
You should see a green box detaining the request and the response.
If the status code is 200, refresh your browser to see the new bitmask in the Label Editor.
STEP 6: Deployment¶
When you are done developing your agent, run the following to deploy your agent.
Copy the displayed url and configure it in the Encord platform by following the documentation.
Once that is done, you can right-click the frame in the Label Editor to trigger the agent. If you are interested in a more involved Modal example, please see Cotracker3 Modal